アンドロイドで遊んでいた統合版Minecraftのワールドデータを、Minecraft Windows10 Editionにデータ移行させたので、その手順を紹介します!
Androidのワールドデータをコピーする
1. マイクラのワールドデータを「外部」に保存する
すでに「外部」になっている場合、この作業は不要です。
アプリ版Minecraftの設定を開きます。
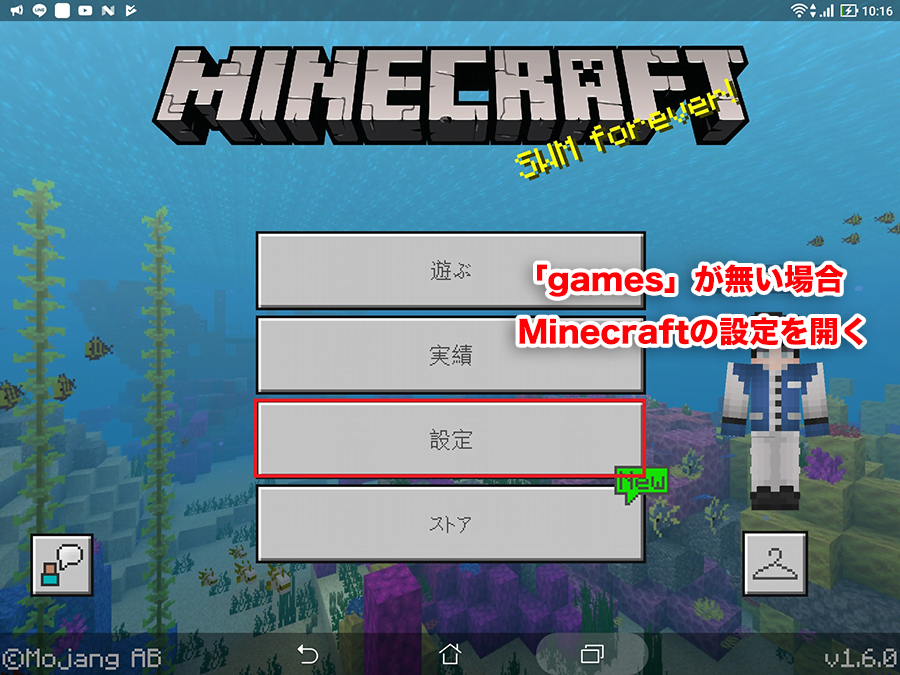
「一般 > プロフィール > ファイルストレージの場所」の項目をアプリケーションから外部に変更します。
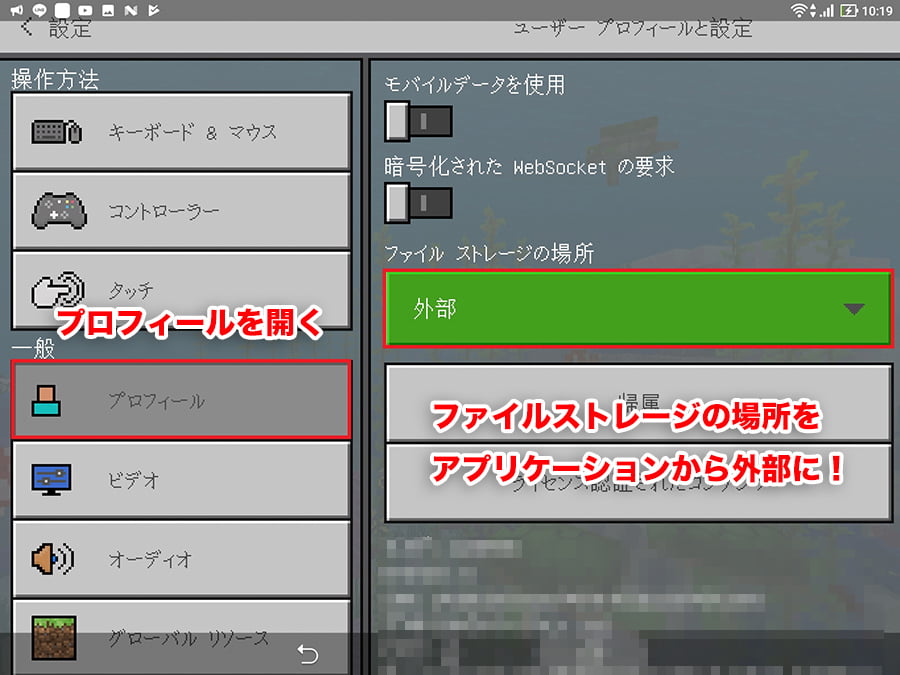
2. USBデバッグをオンにする
Androidとパソコンを接続して、普通にAndroidのフォルダにアクセスできる場合、この作業は不要です。
設定 > システム > 開発者向けオプションから「USB デバッグ」をオンにします。
「開発者向けオプション」がない場合は、設定 > デバイス情報の「ビルド番号」を7回連打すれば表示されます。
3. パソコンと接続する
USBケーブルでAndroidとPCを接続します。
Androidの方に、「アクセスを許可しますか?」とポップアップが表示されたら、「許可」を押します。
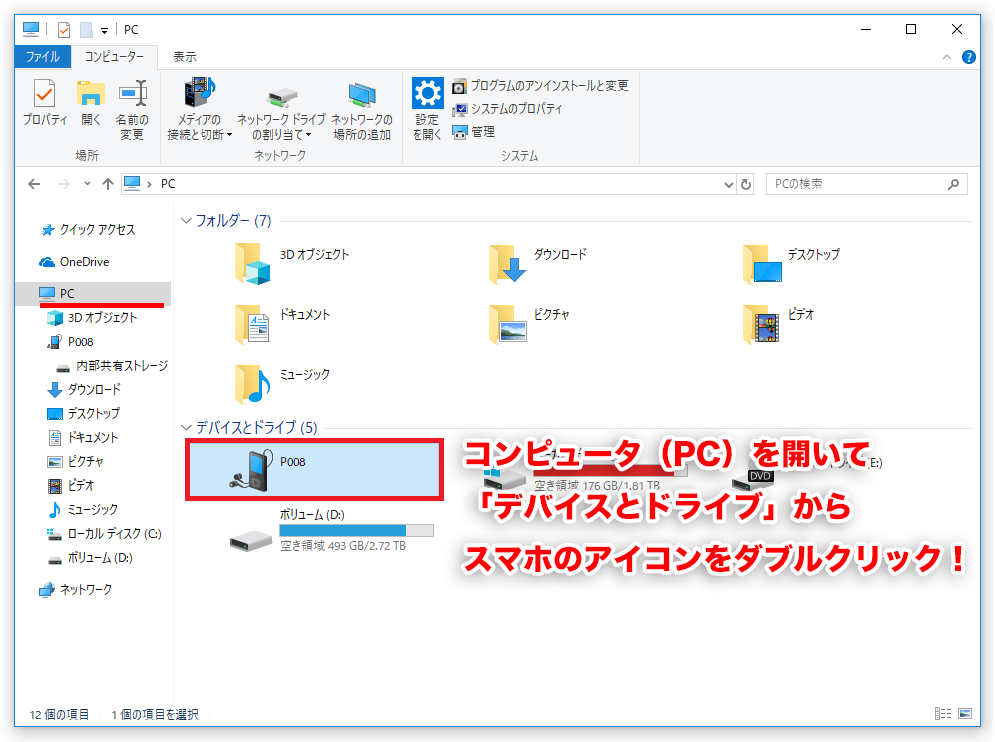
接続した端末が「デバイスとドライブ」に表示されるので、「スマホのアイコン」をダブルクリックして展開しましょう。

「内部共有ストレージ」を開き、一覧から「games」フォルダを探して開きます。
さらに「com.mojang」を開いて出てくる、「minecraftWorlds」フォルダを、パソコンにコピーして完了です。
PCのマイクラにワールドデータを入れる
ワールドデータを無事に抽出できたら、次はMinecraft Windows10 Editionのセーブデータが保存されている場所にアクセスしましょう。
セーブデータの保存場所は通常以下のパスに存在します。
C:¥Users¥(ユーザ名)¥AppData¥Local¥Packages¥Microsoft.MinecraftUWP_8wekyb3d8bbwe¥LocalState¥games¥com.mojang¥minecraftWorlds
※見つからない場合は下記をコピーしてエクスプローラーのアドレスバーに貼り付けるか、 Windows キー + R キー からファイル名を指定して実行に貼り付けて探してください。
%localappdata%\Packages\Microsoft.MinecraftUWP_8wekyb3d8bbwe\LocalState\games\com.mojang\minecraftWorlds
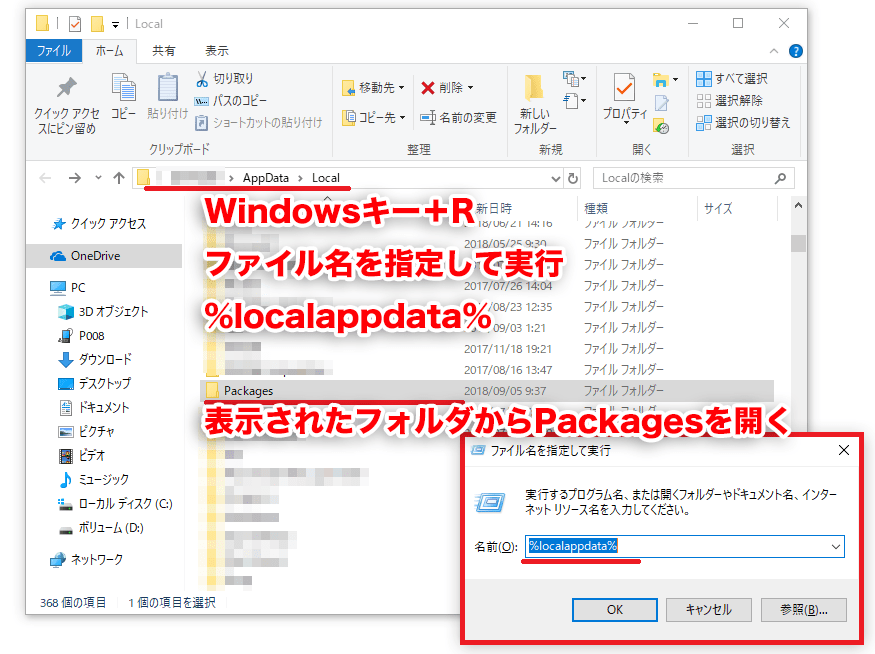
このフォルダに、先ほどAndoroid端末から取り出して好きな場所に保存しておいたワールドデータをコピーするれば移行作業は完了です。
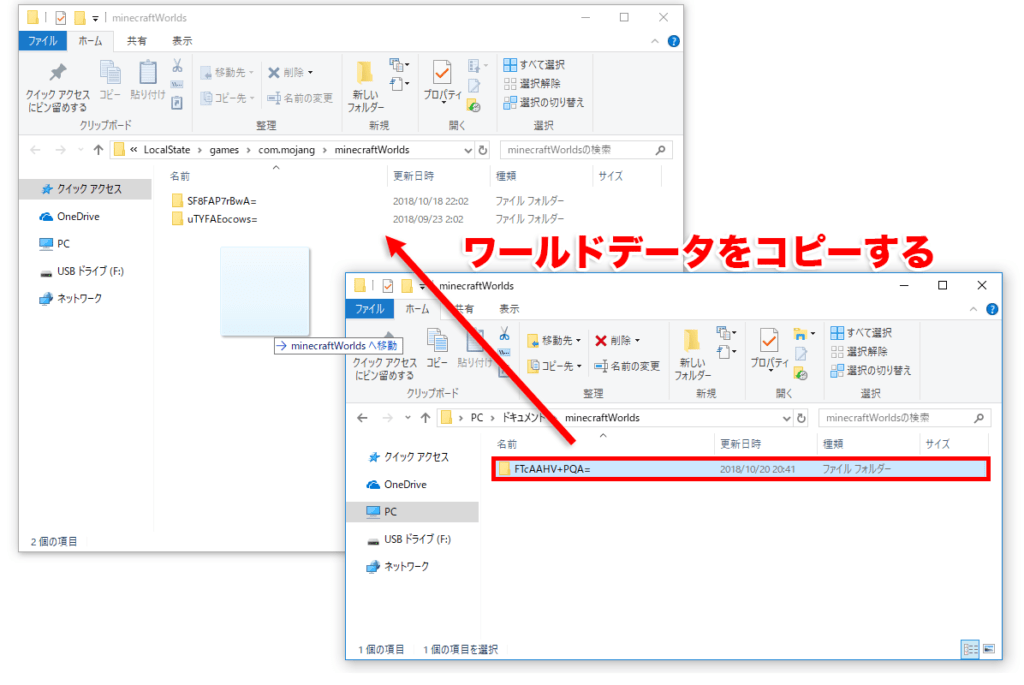
コピーが終わってからMinecraft Windows10 Editionを起動すると貼り付けたワールドが一覧に登録されているので、そのまま読み込んで遊ぶことができます。
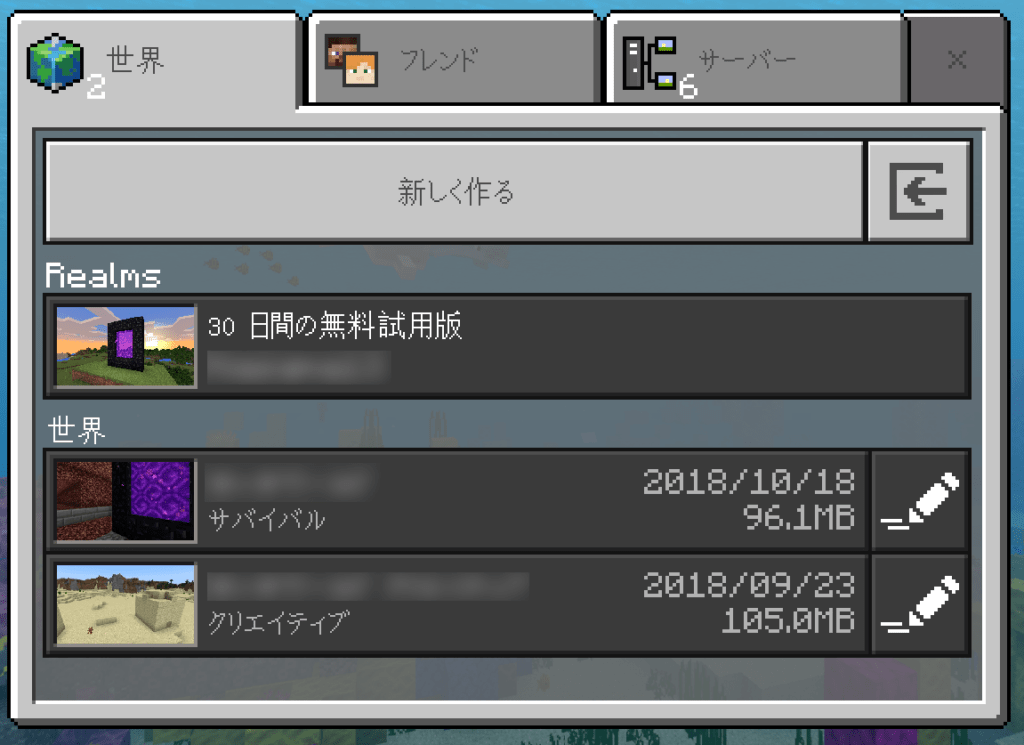
スマートフォンやタブレットで遊んでいたワールドを、操作のしやすいパソコンの大画面で遊べるのは嬉しいですね!

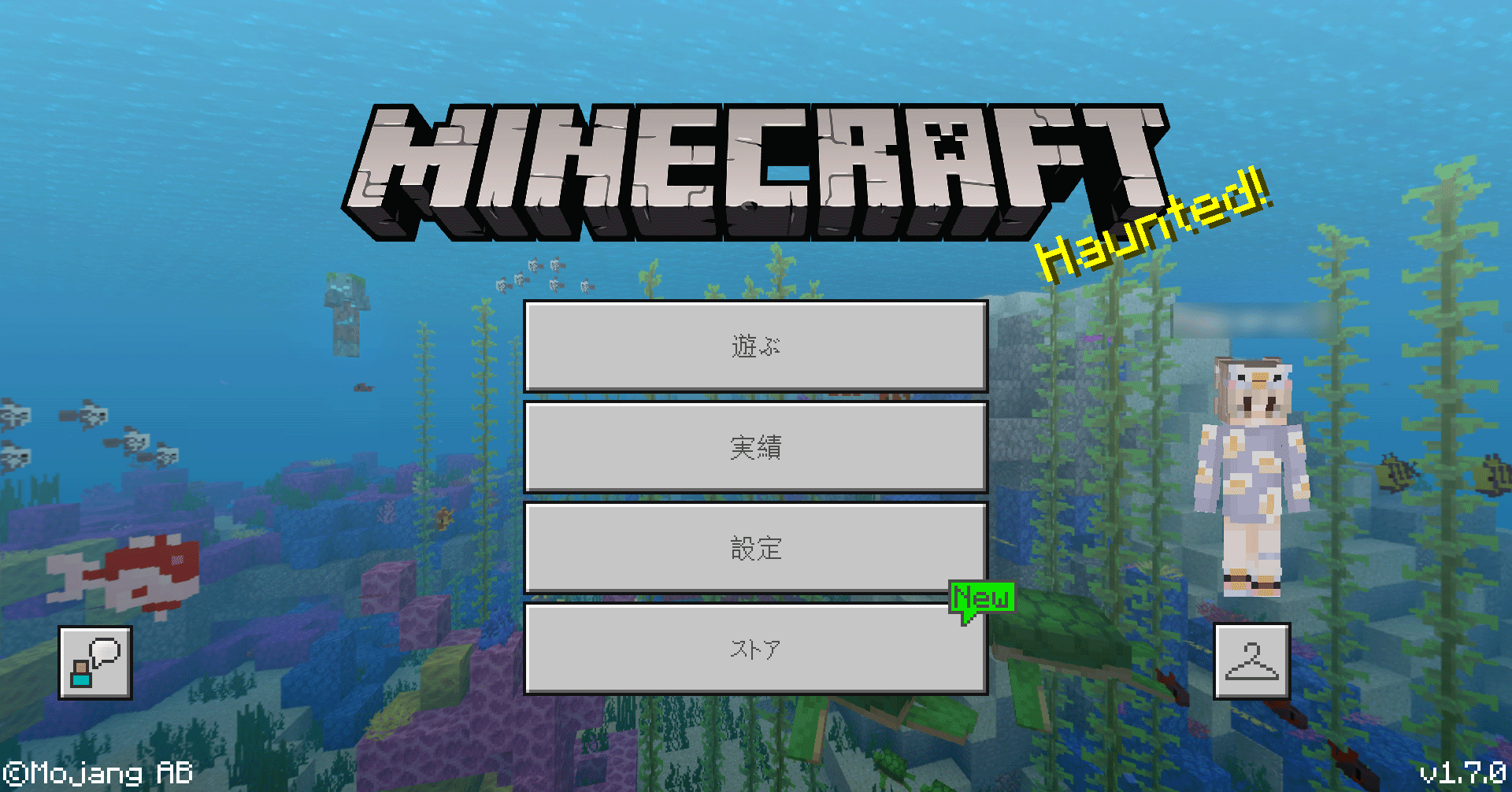







パソコン内の任意の場所はどこを見ればいいんでしょうか
いやわからん
ちな出来ませんでしたw
任意の場所ってどこだ?